
갑자기 화면이 나오지 않아 본체를 들고 내방을 해주셨습니다.
기본적으로 점검을 직접 해보고 오신 듯 합니다.
본체의 옆면 부분이 개방이 되어 내부가 훤히 보이네요.
부분적으로 부품들을 하나하나 점검을 해보고 메인보드이상을 진단 하셨네요.
컴퓨터에 대해 잘 알고 계신 듯 합니다.
메인보드를 교체 요청을 직접 하셨습니다.

메인보드는 주문을 해서 신품으로 교체 하기로 했습니다.
주문을 하면 택배로 받아야 하기 때문에 하루를 기다려야 합니다.
메인보드는 같은회사의 제품으로 교체 하기로 했습니다.
기가바이트에서 나온 H110 메인보드입니다.
6세대와 7세대를 지원하는 메인보드입니다.
구형의 경우 6세대만 지원 되는 메인보드도 있습니다.
바이오스 업데이트를 하면 7세대 지원이 보통은 됩니다.
안되는 경우도 있어 오로지 6세대만 지원되는 경우도 있더군요.

내부의 부품들을 살펴 보니 부품들은 깨끗하네요.
약간의 먼지는 있지만 상태는 아주 깨끗합니다.
먼지가 많지 않은 환경에서 사용을 한 듯 합니다.
화면이 나오지 않아 청소도 하셨다고 하네요.

청소를 하기는 했는데 그래픽카드 쿨러에는 먼지가 좀 있네요.
다른 부분은 청소를 했는데 그래픽카드 부분은 못 봤나봅니다.
부품들을 한개씩 분해를 시작해 봅니다.

메인보드에서 그래픽 카드를 분리하고 다음으로 메모리를 분리를 합니다.

부품을 분해를 하면서 혹시나 메인보드 이상이 아닌가 싶어 점검도 해봅니다.
메모리를 다른 제품으로 연결해 테스트 해봤는데 화면 출력은 안되네요.

전체 분해를 하기전 파워를 연결해 테스트 해봅니다.
정확하게 메인보드 이상이 맞는 듯 합니다.
파워 이상도 아니라서 메인보드를 교체를 시작합니다.

메인보드에 있는 나사를 제거하고 분해를 합니다.
연결되어 있는 선들도 모두 분리를 합니다.
메인보드 분해가 본체에서는 가장 복잡한 작업입니다.

메인보드를 분해를 하고 그외의 부품들도 한개씩 보드에서 분리를 합니다.
부품 분해에 순서가 정해져 있는 것은 아니지만 편한 순서대로 하게 됩니다.

메인보드에서 메모리, CPU쿨러, CPU, 그래픽카드 등을 분리해 한쪽에 잘 보관합니다.
새로운 신품 메인보드를 준비해 조립을 해야 하거든요.

비닐도 뜯지 않은 신품 메인보드의 모습입니다.
이제 포장지를 뜯어내고 분해 해 두었던 부품을 조립을 합니다.
우선 메인보드에 장착을 먼저 해서 테스트를 해보고 조립을 할 생각입니다.

메인보드이상이 맞는지 확인을 위해 기존의 부품을 모두 조립해 파워에 연결을 해봅니다.
메인보드에 전원을 넣자 화면이 정상적으로 잘 나오고 있습니다.
확실하게 메인보드 이상이 맞았네요.
보통 손님이 가져 오신 경우 진단이 정확하지 않은 경우가 많은데 진단을 정확히 하고 오신 손님입니다.^^
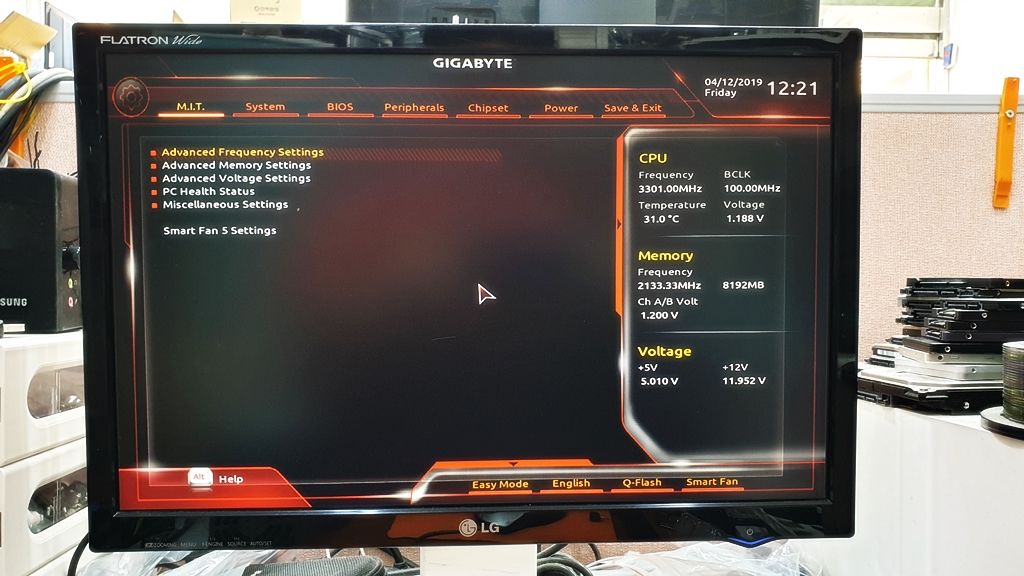
기가바이토 메인보드 시스템 바이오스 화면의 모습이 나오네요.
아직은 하드를 연결하지 않아 바이오스 화면으로 넘어갑니다.
전체 조립을 하고 하드도 연결을 해야 정상적으로 윈도우가 나오겠죠?

이제 조립을 하기 위해 백패널을 준비 합니다.
먼저 백패널을 장착하고 메인보드를 장착해야 합니다.
이 순서는 반대로 하게 되면 백패널 설치가 안됩니다.

메인보드를 케이스에 정상적으로 장착하고 선들을 연결 해줘야 하겠군요.
메인보드의 경우 선들 위치가 달라질 수 있습니다.
하지만 메인보드의 선 위치는 변함 없어 그대로 연결 하면 될 듯 합니다.

모두 조립을 하고 전원을 넣자 윈도우 부팅 화면이 나오고 있네요.
진단 중이 나오는 이유는 전원이 갑자기 꺼져서 그렇습니다.
시스템 전원이 갑자기 꺼지면 윈도우에서 시스템 진단을 합니다.
위 진단을 하고 나면 정상적으로 윈도우가 나옵니다.
아주 간혹은 정상적으로 윈도우가 나오지 않는 경우도 있습니다.
윈도우가 망가져서 다시 설치 해야 하는 경우입니다.

시스템 비밀 번호가 있어 대기 화면이 나오는군요.
비밀 번호를 입력하고 정상적으로 부팅을 시켜봅니다.

바탕화면에 정말 많은 자료들이 보입니다.
자료 때문에 포맷을 하면 안될 상 황이었네요 ㅎㅎ
정상 부팅이 되더라도 드라이버 업데이트를 해줍니다.
드라이버와 윈도우 업데이트 까지 모두 해줍니다.
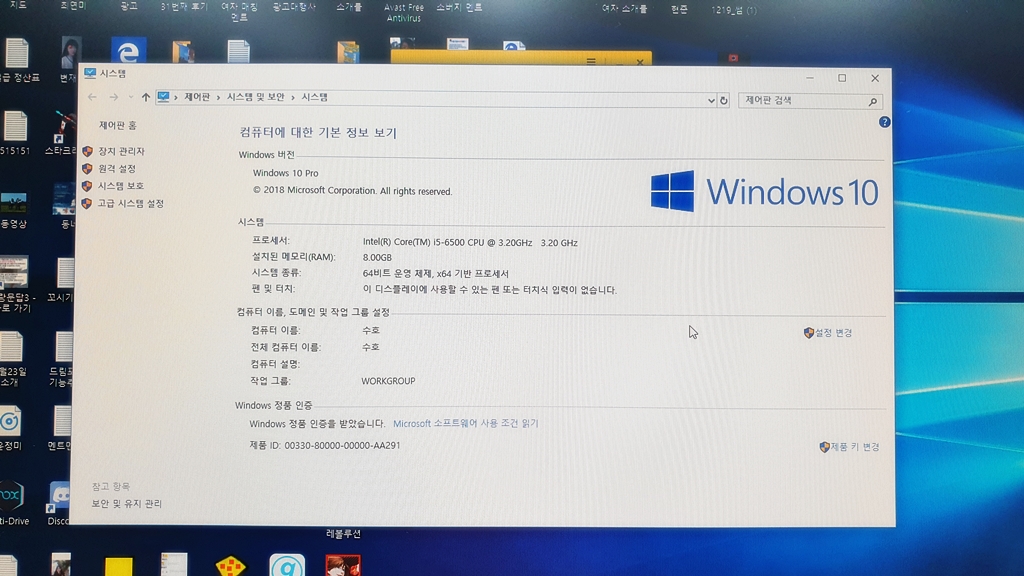
시스템 사양을 보니 I5-6500 본체입니다.
6세대 쿼드코어로 게임용으로 사용해도 부족함이 없는 사양이네요.
메모리가 8G이고 전반적으로 고사양이라고 할 수 있습니다.
현재 9세대까지 나오기는 했지만 아직은 쓸만한 본체라고 할 수 있겠네요.
메인보드 교체를 하고 정상 작동이 되는 부분까지 확인을 하고 출고 준비를 합니다.
청주컴퓨터수리 GA-H110M 메인보드 교체작업은 원활하게 이루어졌습니다.
간혹 다른 부품들이 함께 고장나는 경우도 있는데 오늘은 메인보드만 고장이 났네요.





























