불필요한 시작 프로그램 비활성화
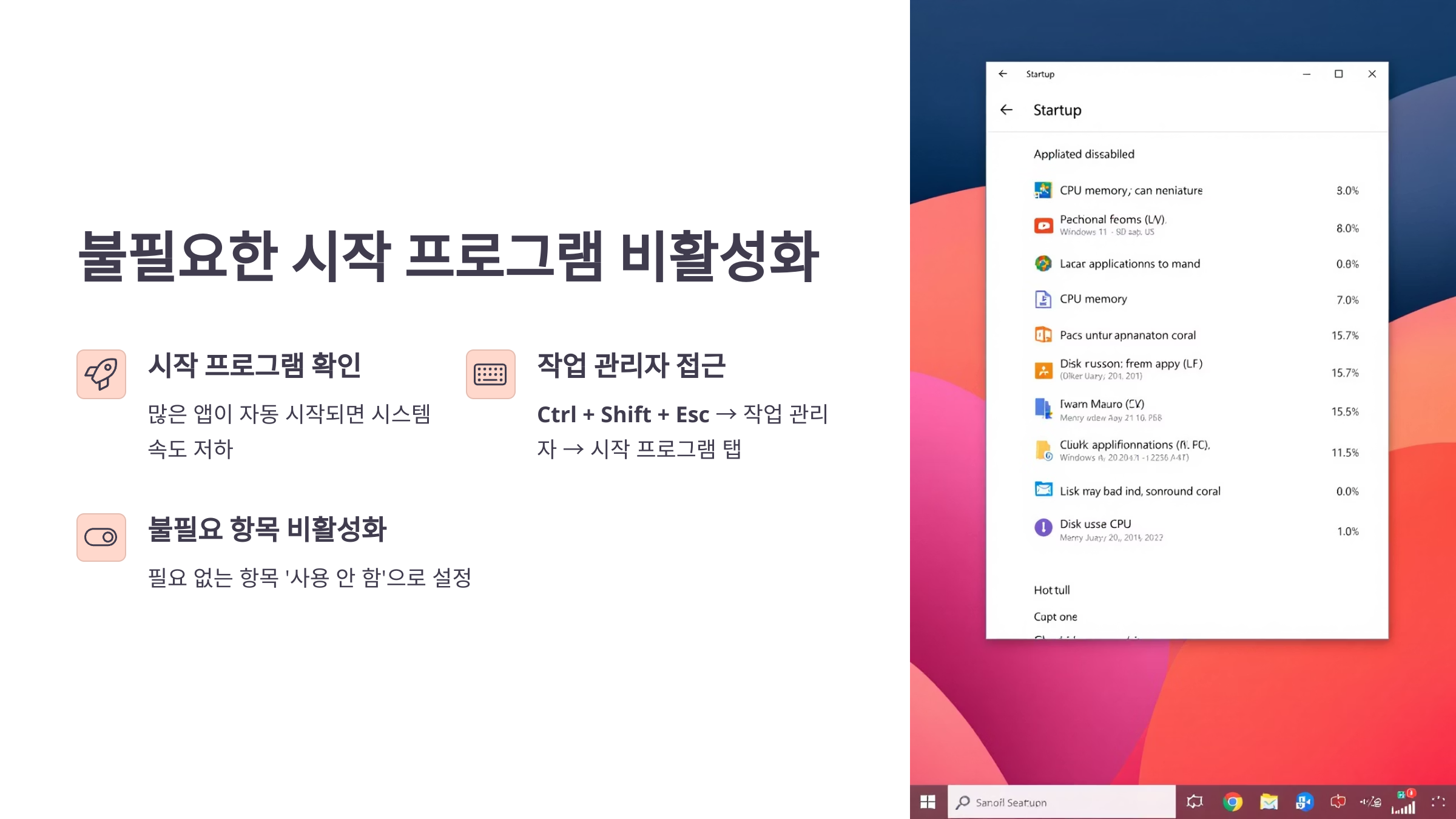
Windows11이 부팅 후 느려졌다면 가장 먼저 시작 프로그램을 확인해 보세요. 많은 앱이 자동으로 시작되면 시스템 리소스가 분산되어 속도가 느려질 수 있습니다.
[Ctrl + Shift + Esc] → 작업 관리자 → 시작 프로그램 탭에서 필요 없는 항목을 '사용 안 함'으로 설정하면 부팅 속도와 전체 퍼포먼스가 개선됩니다.
디스크 정리 및 저장공간 확보
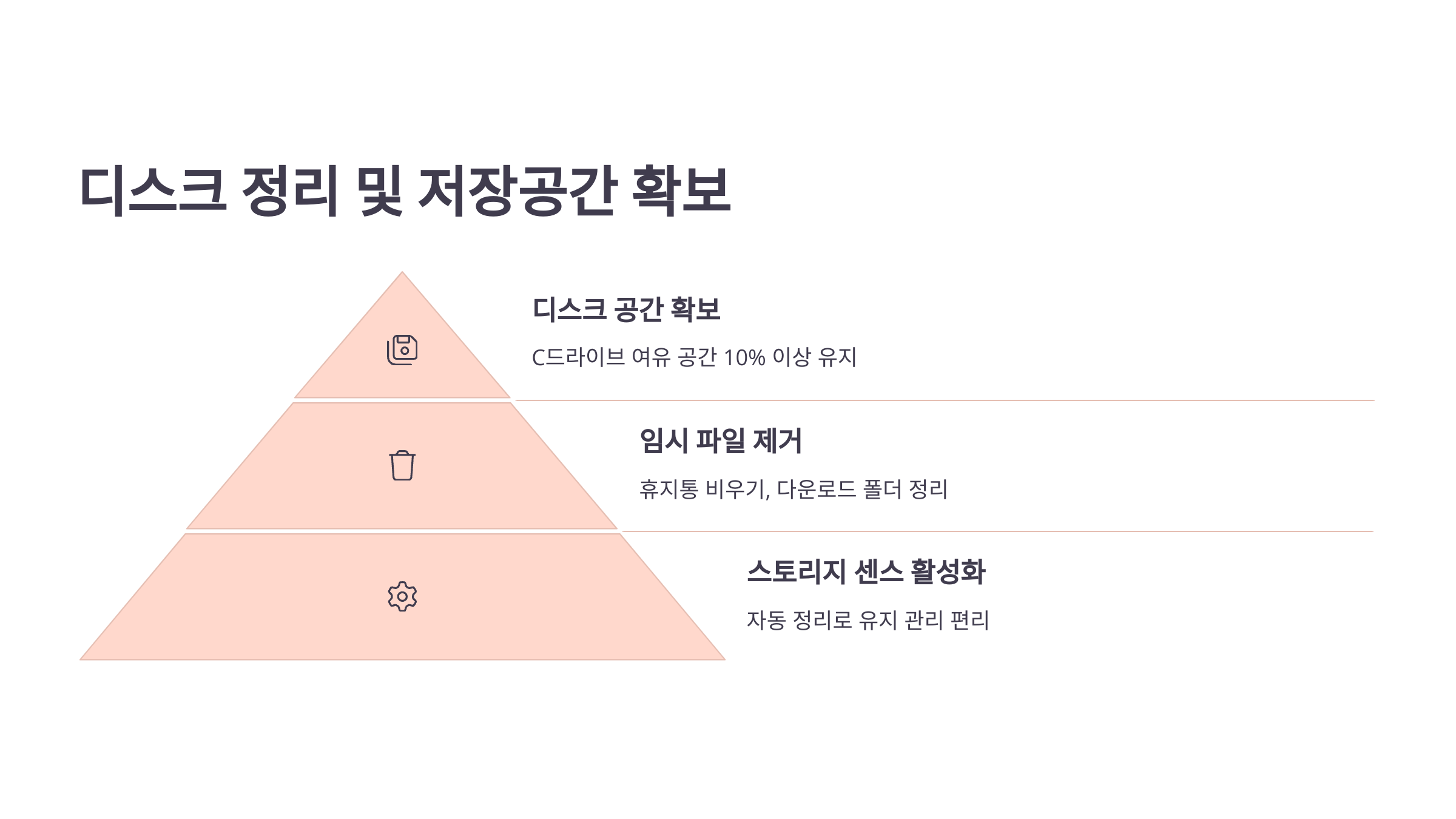
디스크 용량이 부족하면 시스템 속도가 급격히 느려집니다. 특히 C드라이브 여유 공간이 10% 미만일 경우 가상 메모리 사용에 제약이 생깁니다.
[설정 > 시스템 > 저장소]에서 임시 파일 제거, 휴지통 비우기, 다운로드 폴더 정리를 실행하세요. 또한 스토리지 센스를 켜 두면 자동 정리가 가능해져 유지 관리가 편리해집니다.
백그라운드 앱 최소화
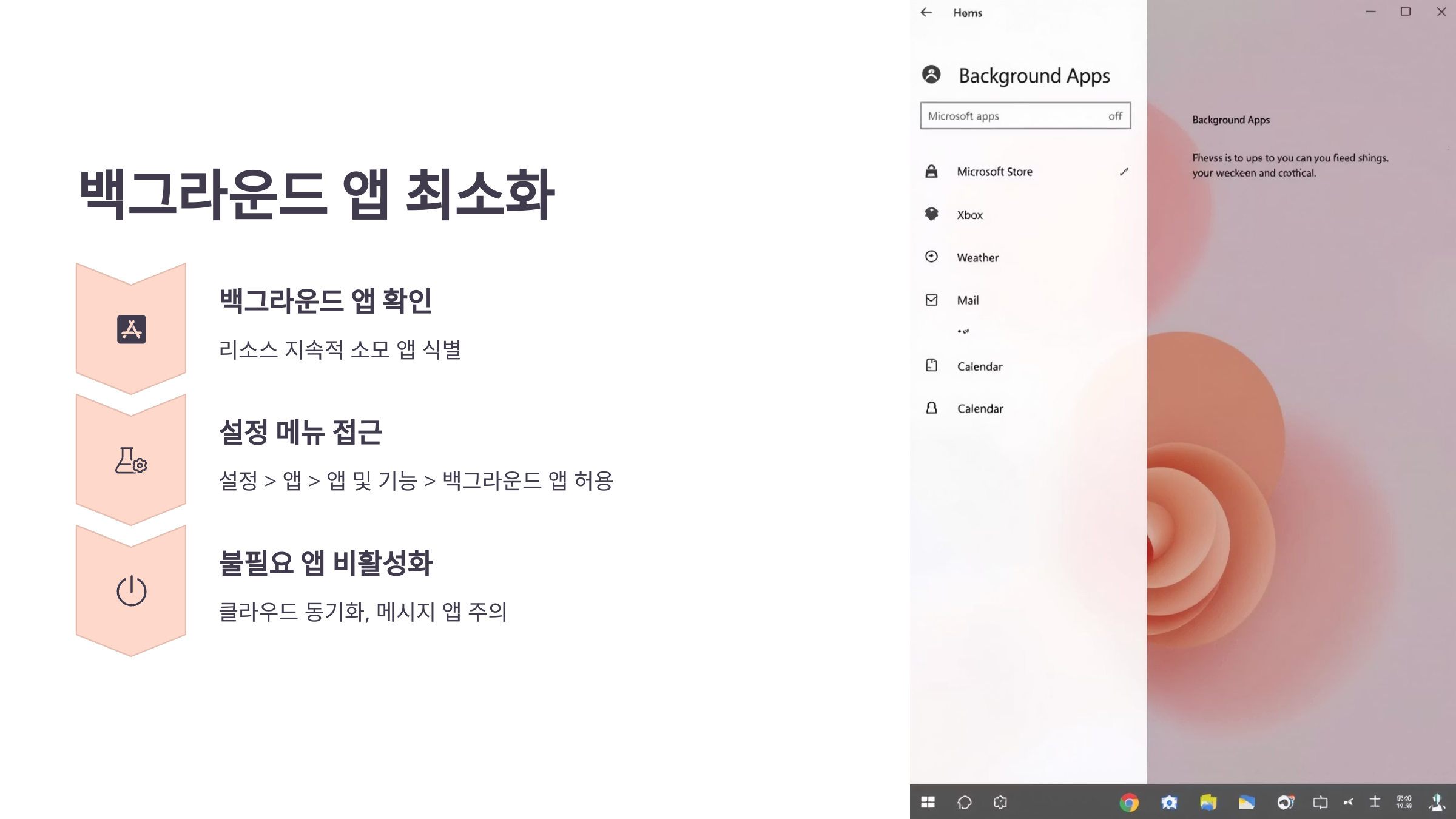
많은 앱들이 백그라운드에서 실행되며 리소스를 지속적으로 소모합니다. 필요 없는 앱을 꺼주면 속도 향상에 도움이 됩니다.
[설정 > 앱 > 앱 및 기능 > 백그라운드 앱 허용] 항목에서 사용하지 않는 앱의 백그라운드 실행을 '끔'으로 설정하세요. 특히 클라우드 동기화 앱이나 실시간 메시지 앱은 자원 소비가 큽니다.
시각 효과 간소화
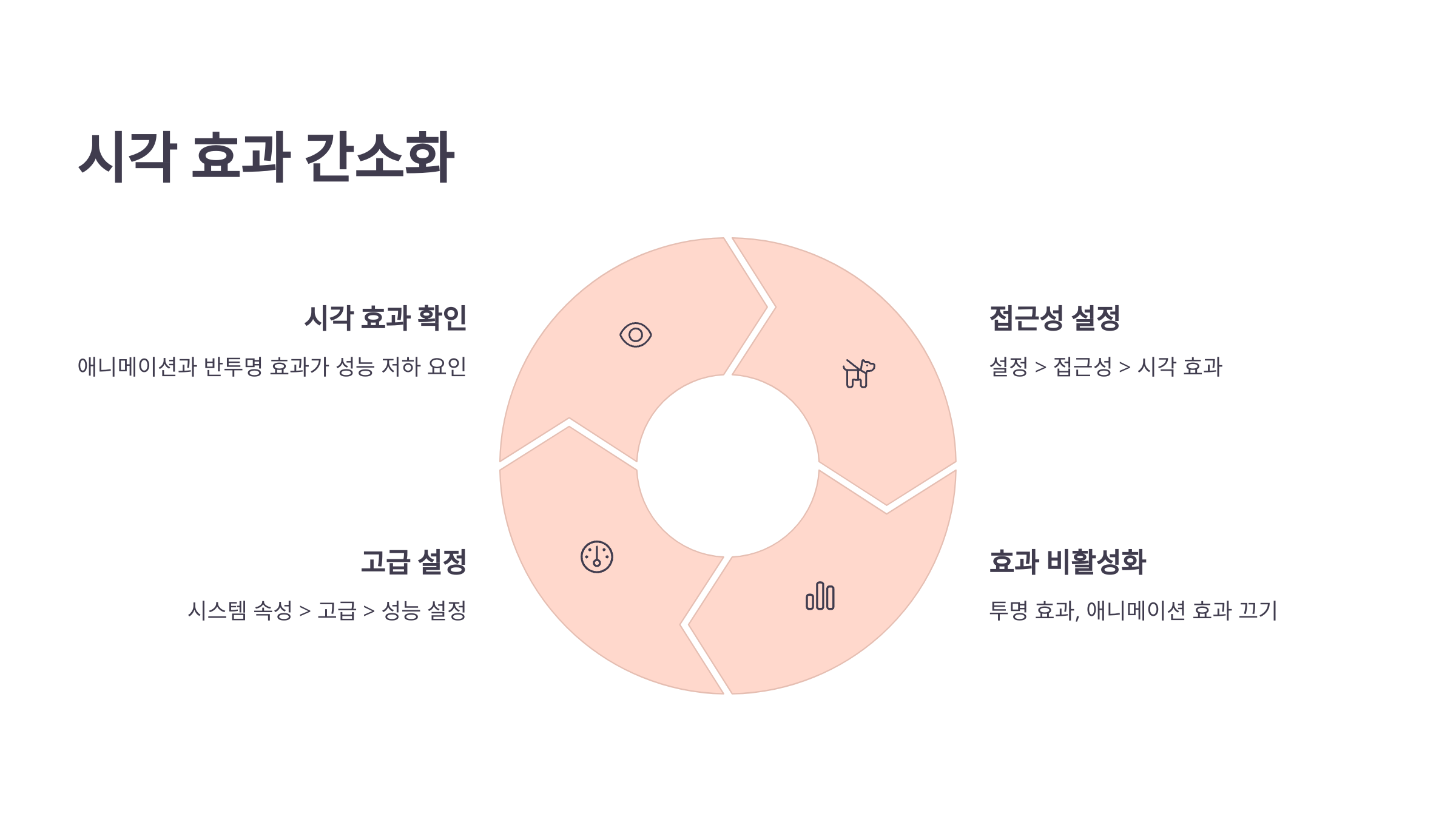
Windows11은 아름다운 인터페이스를 위해 많은 애니메이션과 반투명 효과를 사용하지만, 구형 PC나 리소스가 부족한 환경에서는 성능 저하 요인이 됩니다.
[설정 > 접근성 > 시각 효과]에서 투명 효과, 애니메이션 효과 등을 비활성화하면 반응 속도가 확연히 빨라집니다. 고급 사용자라면 시스템 속성 > 고급 > 성능 설정에서 '최적 성능으로 조정' 선택도 가능합니다.
윈도우 업데이트 확인 및 드라이버 점검
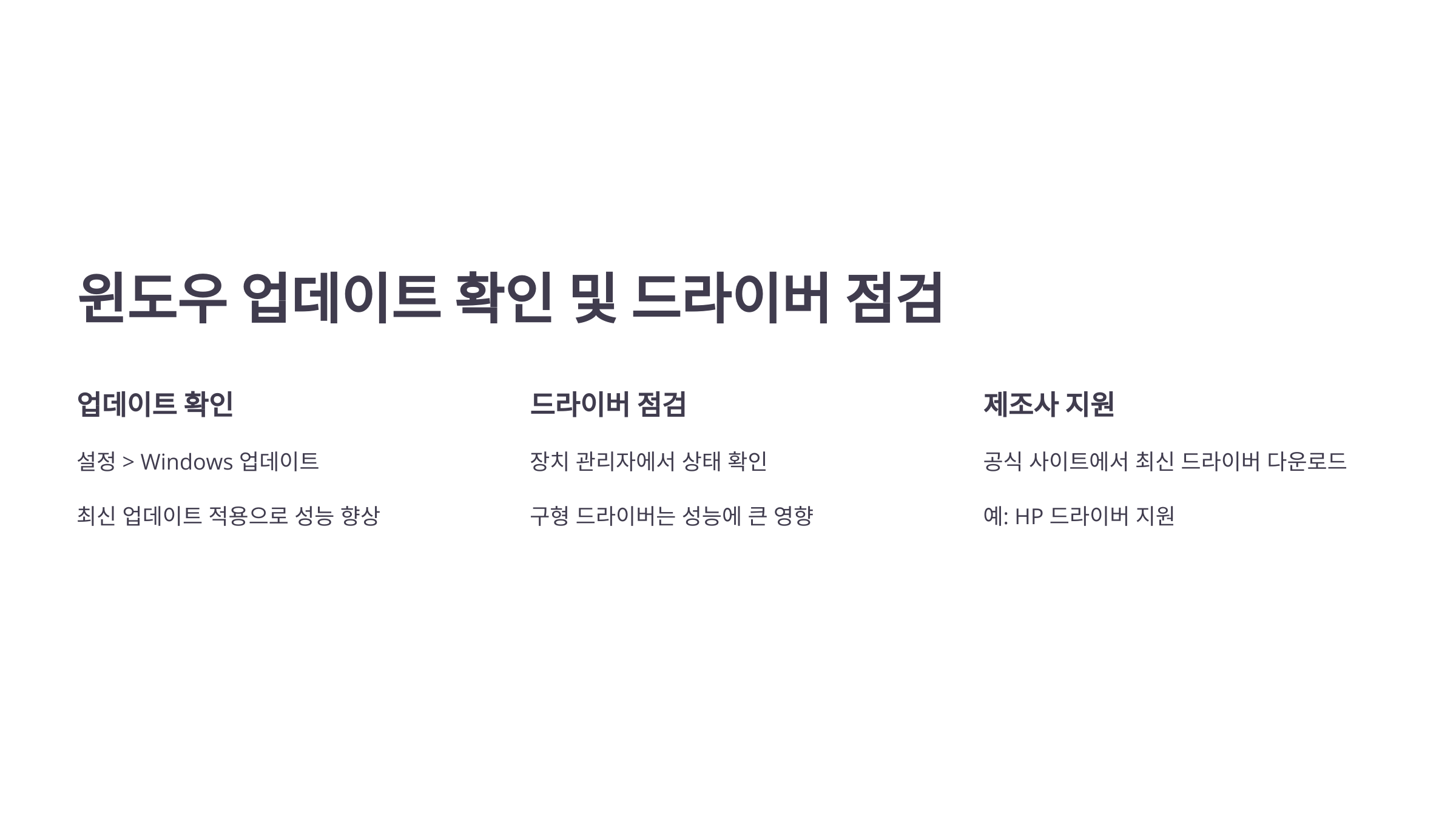
윈도우 또는 하드웨어 드라이버의 문제가 시스템 속도를 저하시킬 수 있습니다. 특히 업데이트 오류나 구형 드라이버는 시스템 성능에 큰 영향을 줍니다.
[설정 > Windows 업데이트]에서 최신 업데이트를 적용하고, 장치 관리자를 통해 드라이버 상태를 확인하세요. 제조사 공식 사이트에서도 최신 버전을 다운로드할 수 있습니다. 예: HP 드라이버 지원
바이러스 및 멀웨어 검사
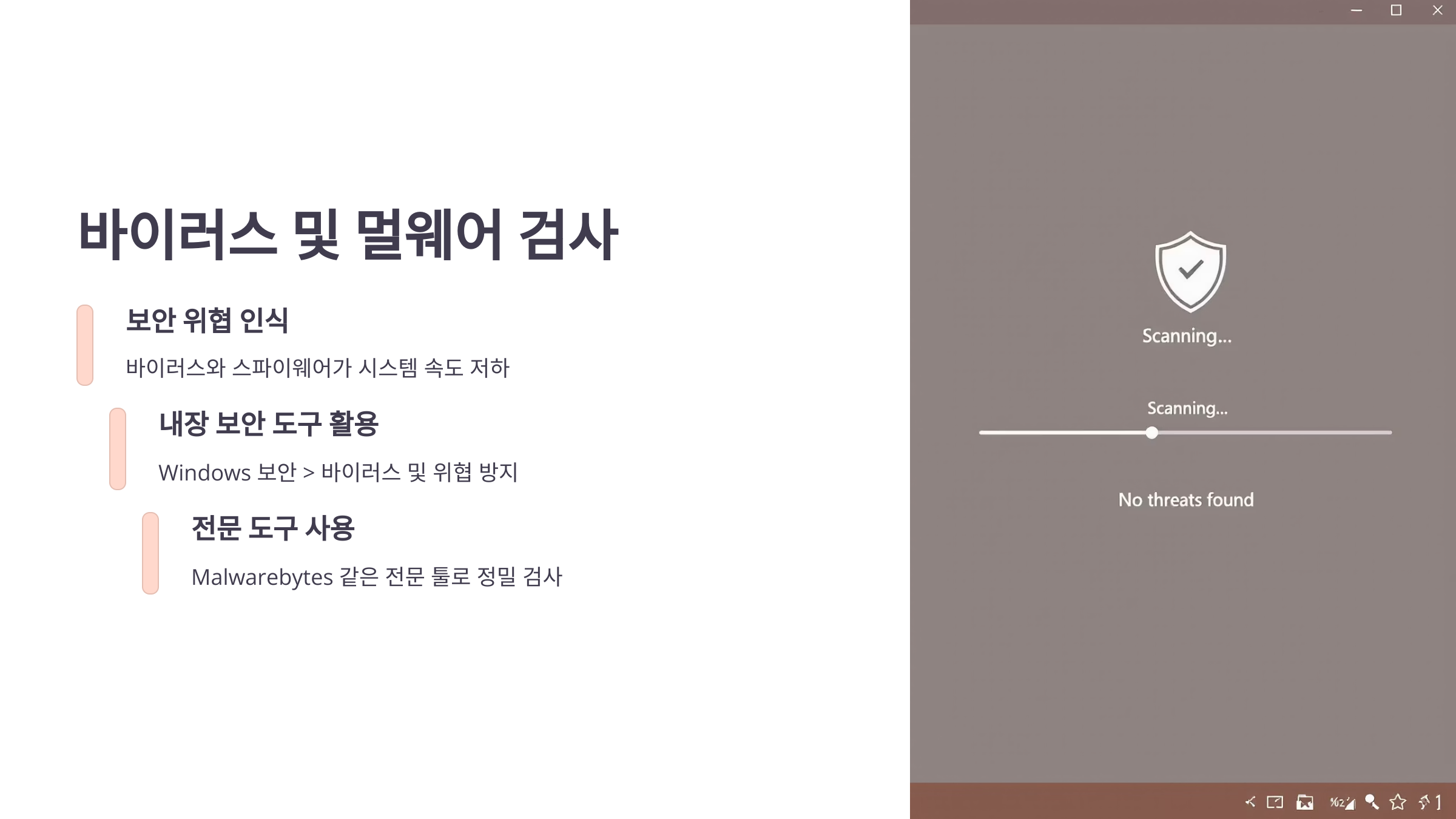
의심되지 않더라도 바이러스나 스파이웨어는 시스템을 은밀하게 느리게 만들 수 있습니다. 주기적인 보안 검사가 필요합니다.
Windows 보안 > 바이러스 및 위협 방지 메뉴에서 빠른 검사 또는 전체 검사를 실행하거나, Malwarebytes 같은 전문 툴로 정밀 검사를 권장합니다.
고성능 전원 계획 설정

노트북이나 일부 데스크탑은 기본 전원 설정이 '균형 조정'으로 되어 있어 성능이 제한될 수 있습니다.
[제어판 > 전원 옵션]에서 '고성능' 또는 '최대 성능' 계획을 선택하면 CPU 속도 제약이 완화되어 작업 속도가 빨라질 수 있습니다. 단, 노트북은 배터리 소모량 증가에 유의하세요.
Q&A
A1: 임시 파일 제거, 다운로드 폴더 정리 등은 큰 효과를 줄 수 있지만, 전체적인 개선을 위해서는 다른 설정들도 병행해야 합니다.
A2: 일부 앱은 업데이트나 재부팅 후 자동 실행될 수 있으므로, 시작 프로그램에서도 함께 설정을 변경해 주는 것이 좋습니다.
A3: CPU 성능이 늘어나면 발열이 증가할 수 있으므로 쿨링 환경을 점검하는 것이 중요합니다.
'윈도우이야기' 카테고리의 다른 글
| Windows11 불필요한 기능 끄는 법 (0) | 2025.04.15 |
|---|---|
| Rufus를 이용한 Windows11 설치 USB 만들기 (0) | 2025.04.15 |
| Windows11 설치 전 필수 확인사항 5가지 (0) | 2025.04.15 |
| 엑셀 수식 기초부터 실전까지 한눈에 보기 (0) | 2025.04.15 |
| 컴퓨터가 느려졌다면? 윈도우 최적화로 해결하는 6가지 방법 (0) | 2025.04.15 |




