Rufus를 이용한 Windows11 설치 USB 만들기

Windows11 설치를 위해 부팅 가능한 USB를 만드는 방법 중 가장 널리 사용되는 툴이 바로 Rufus입니다. 빠르고 간단하면서도 다양한 설정을 지원해 초보자부터 고급 사용자까지 모두에게 유용합니다. 지금부터 Rufus를 활용해 Windows11 설치 USB를 만드는 방법을 단계별로 안내합니다.
1. 준비물 확인
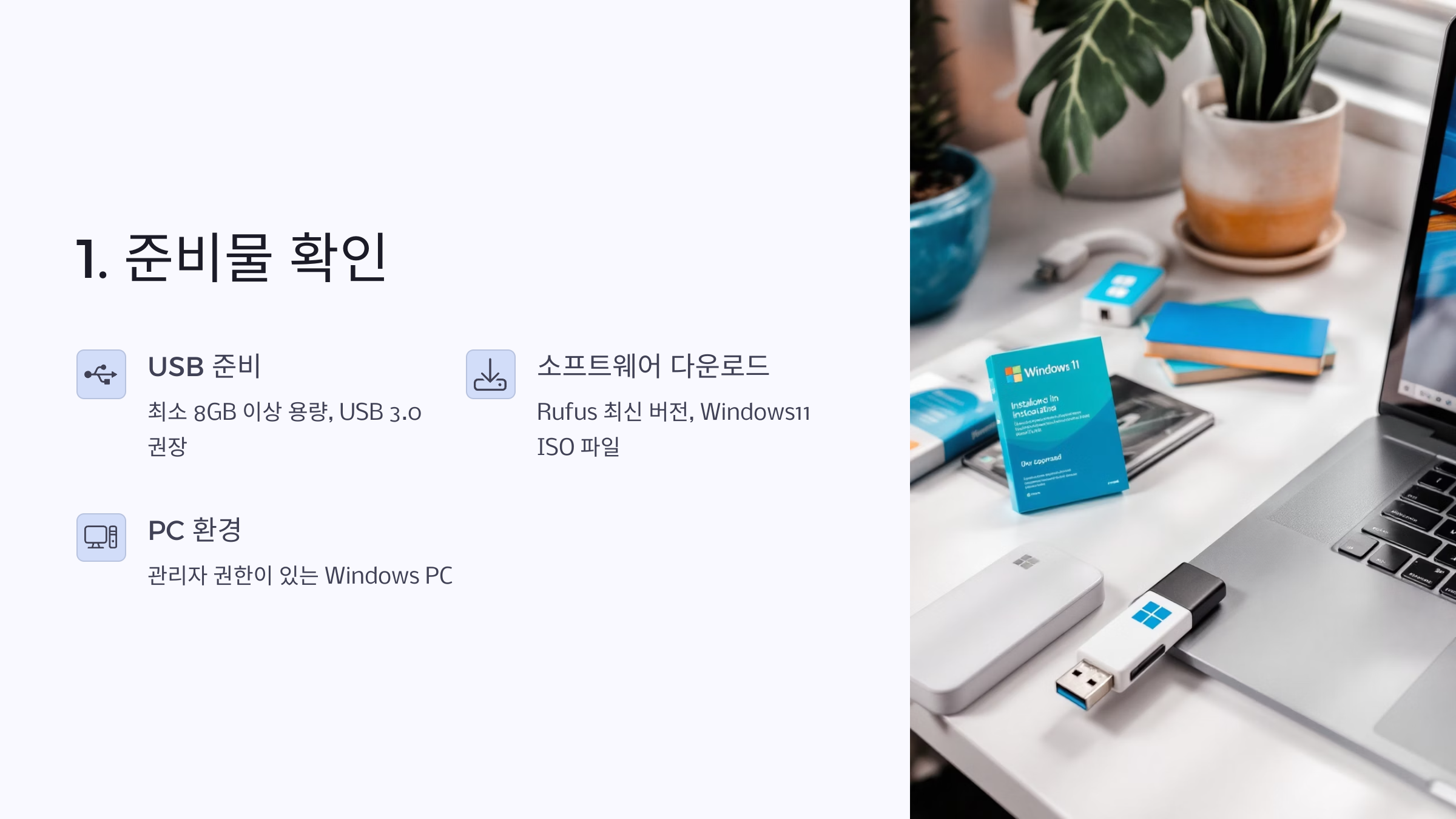
✔️ 최소 8GB 이상의 USB (USB 3.0 권장)
✔️ Rufus 최신 버전 다운로드
✔️ Microsoft 공식 Windows11 ISO 파일
✔️ Windows PC (관리자 권한 필요)
2. Rufus 실행 및 기본 설정
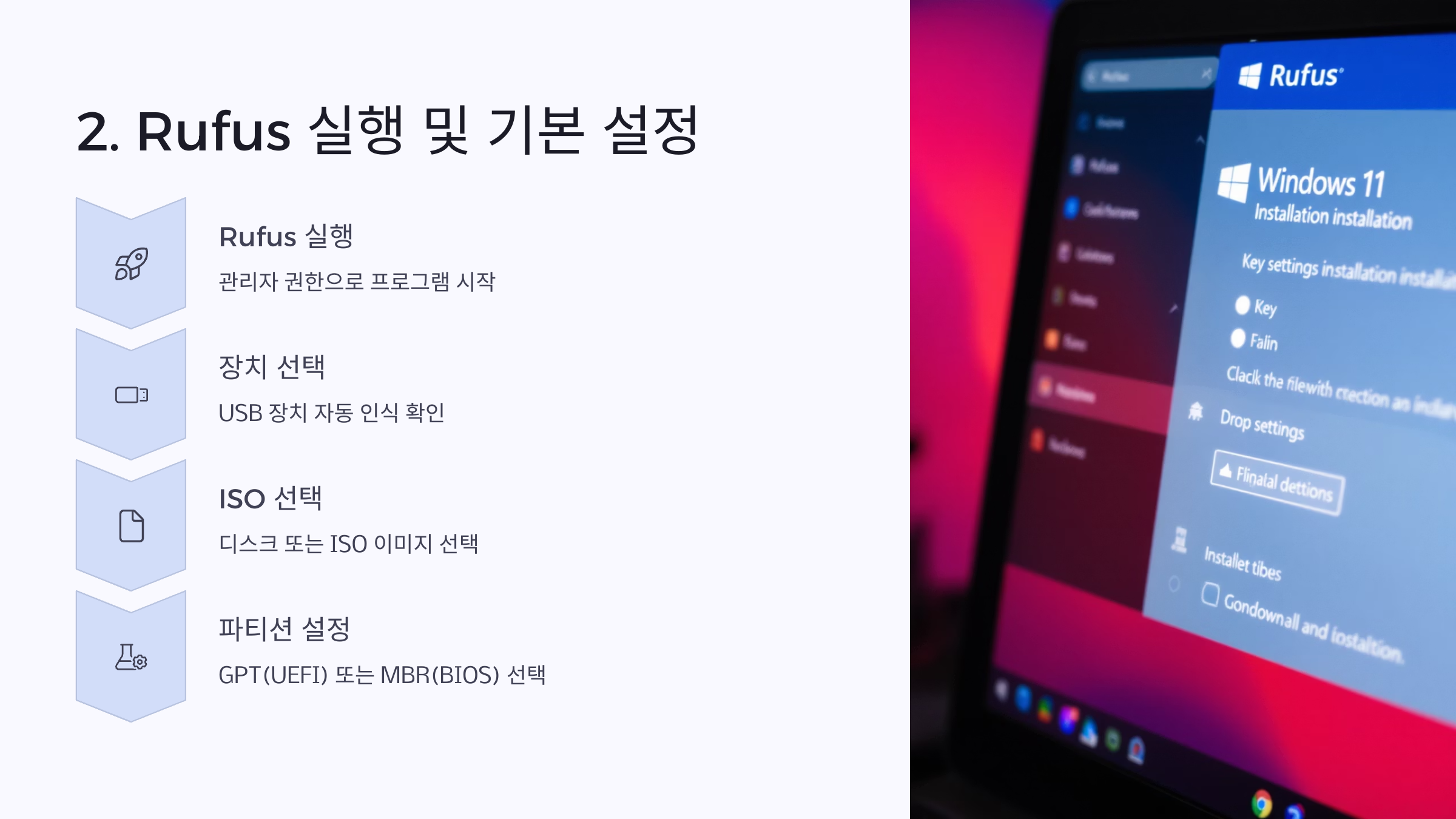
1️⃣ Rufus 실행 → 관리자 권한으로 실행 권장
2️⃣ 장치 선택 → USB 장치 자동 인식
3️⃣ 부트 선택 → 디스크 또는 ISO 이미지 선택 후 ISO 파일 불러오기
4️⃣ 이미지 옵션: 표준 Windows 설치 선택
5️⃣ 파티션 구성:
• GPT (UEFI용)
• MBR (BIOS/Legacy용)
6️⃣ 파일 시스템: FAT32 (UEFI 호환) 또는 NTFS 선택
3. 고급 설정 팁
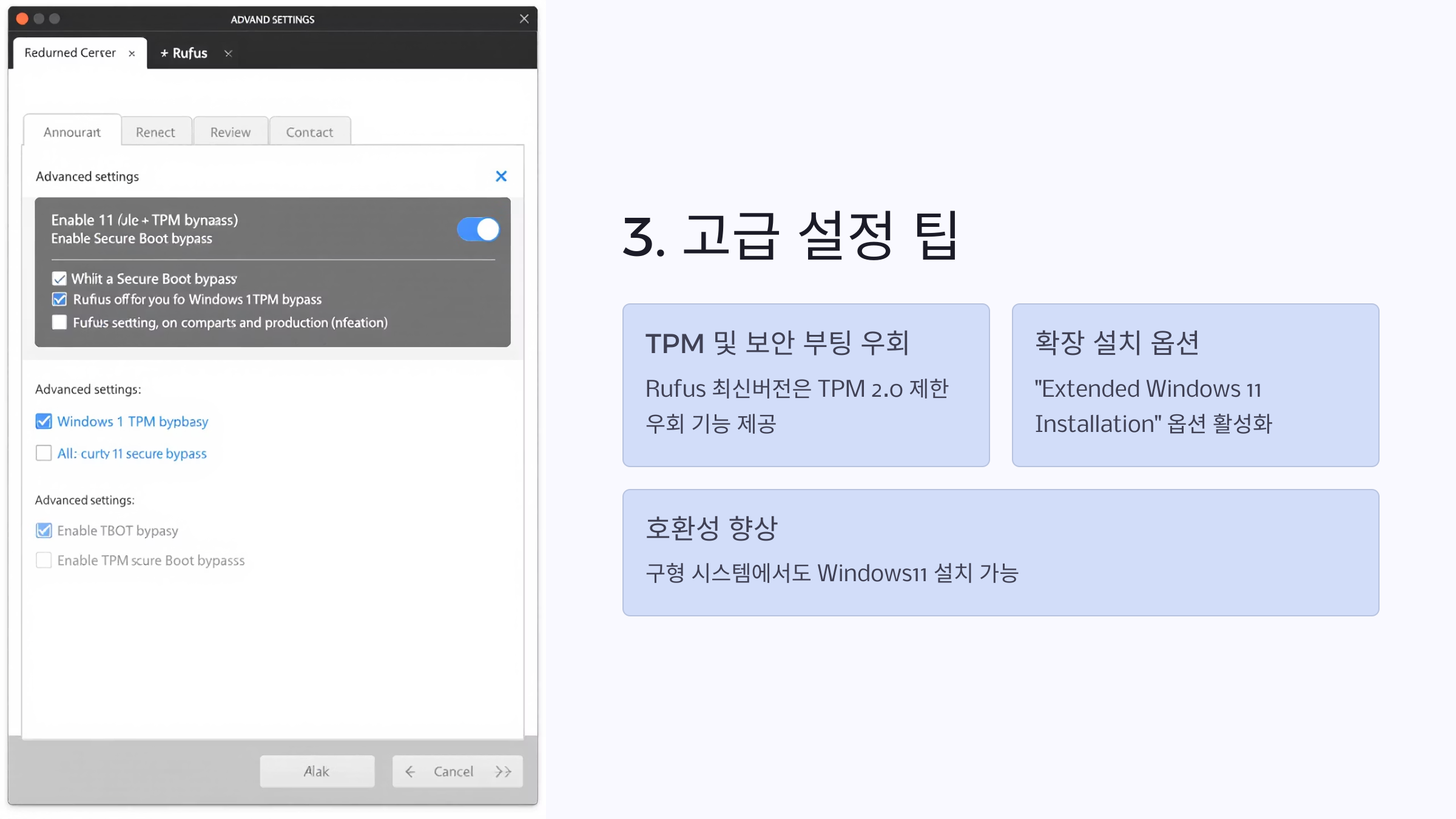
✔️ Windows11 TPM 및 보안 부팅 우회 기능 제공 (Rufus 최신버전 한정)
✔️ "Extended Windows 11 Installation" 옵션 활성화 시 TPM 2.0, Secure Boot 비활성화된 시스템에서도 설치 가능
✔️ ISO 파일을 처음 로딩할 때 해당 우회 옵션이 표시됨
4. 설치 USB 생성 시작

모든 설정이 완료되었다면 ‘시작’ 버튼을 클릭하여 제작을 시작합니다.
⚠️ 이 과정에서 USB는 완전히 포맷되므로 중요한 자료는 반드시 사전 백업 필요
제작 시간은 약 5~10분 소요되며 완료 후 자동으로 부팅 가능한 상태가 됩니다.
5. USB 부팅 테스트

제작 완료 후 USB를 삽입한 채 재부팅 → BIOS 또는 부트 메뉴 진입(F12, ESC, DEL 등)
USB를 부팅 장치로 선택하면 Windows11 설치 화면으로 진입합니다.
문제가 있다면 Rufus 설정에서 파티션 방식(GPT/MBR)을 다시 확인해보세요.
'윈도우이야기' 카테고리의 다른 글
| Windows에서 RAM 확인하기 (0) | 2025.04.16 |
|---|---|
| Windows11 불필요한 기능 끄는 법 (0) | 2025.04.15 |
| 갑자기 느려진 Windows11 속도 개선 팁 (0) | 2025.04.15 |
| Windows11 설치 전 필수 확인사항 5가지 (0) | 2025.04.15 |
| 엑셀 수식 기초부터 실전까지 한눈에 보기 (0) | 2025.04.15 |




