반응형
스크린샷, 왜 사용하는 걸까요?
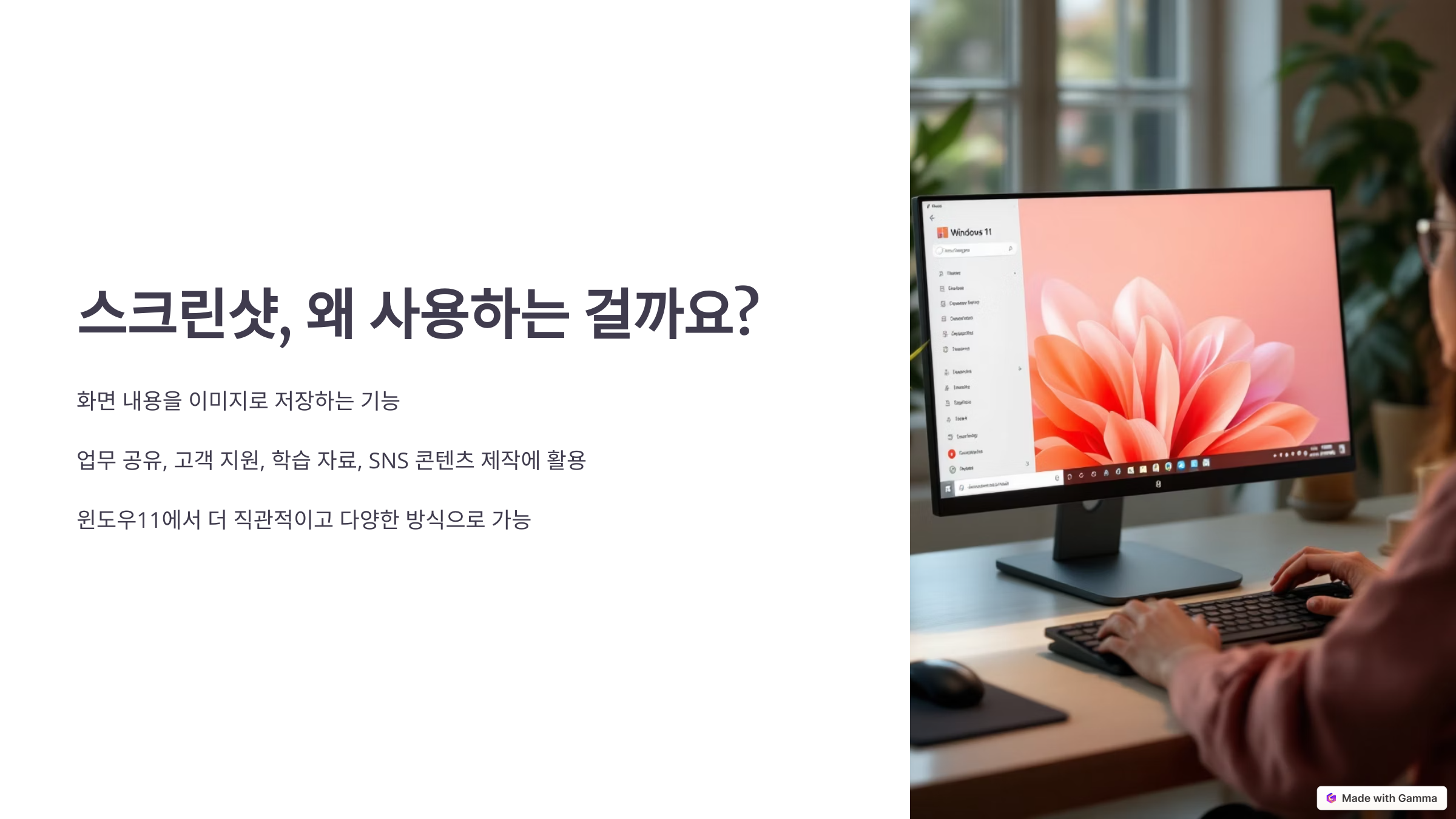
스크린샷은 화면에 보이는 내용을 이미지로 저장하는 기능입니다. 단순한 이미지 저장을 넘어서, 업무 공유, 고객 지원 요청, 학습 자료 정리, SNS 콘텐츠 제작 등 다양한 상황에서 활용됩니다.
윈도우11에서는 이전 버전보다 더욱 직관적이고 다양한 방식으로 스크린샷을 찍을 수 있습니다. 초보자도 손쉽게 따라 할 수 있도록 각각의 방법을 정리했습니다.
윈도우11 스크린샷 찍는 5가지 방법
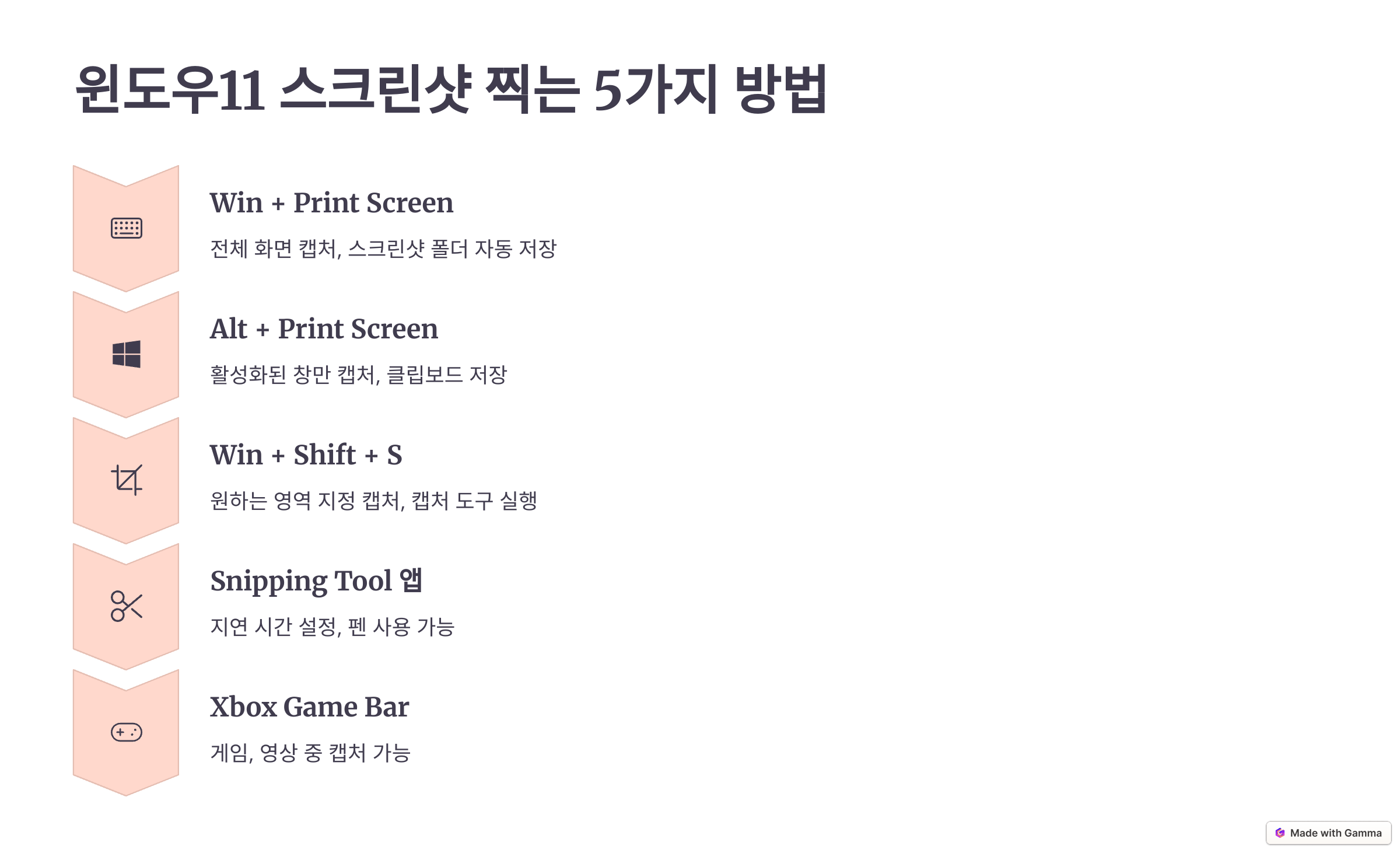
아래는 초보자가 따라 하기 쉬운 윈도우11 스크린샷 촬영 방법 5가지입니다. 상황에 따라 가장 적절한 방법을 골라 사용해 보세요.
- Win + Print Screen: 전체 화면을 즉시 캡처하고, 사진 폴더 내 '스크린샷' 폴더에 자동 저장됩니다.
- Alt + Print Screen: 현재 활성화된 창만 캡처하여 클립보드에 저장합니다.
- Win + Shift + S: 원하는 영역을 지정해 캡처할 수 있는 캡처 도구(Snipping Tool) 실행. 캡처 후 알림에서 저장 가능.
- Snipping Tool 앱 실행: 시작 메뉴에서 '캡처 도구'를 검색하여 실행. 지연 시간 설정 및 펜 사용 가능.
- Xbox Game Bar (Win + G): 게임 또는 영상 중에도 스크린샷과 영상 캡처 가능. 고급 사용자에게 추천.
👉 모든 캡처는 클립보드에 저장되어 Ctrl + V로 바로 붙여넣기 가능하며, MS 공식 도움말도 참고할 수 있습니다.
스크린샷 활용도를 높이는 팁

스크린샷은 단순 저장에 그치지 않고, 다양한 용도로 재가공할 수 있습니다. 다음의 팁을 참고해 더 똑똑하게 활용해 보세요.
- 캡처 후 자동 복사: Win + Shift + S로 캡처하면 알림창에서 바로 복사 가능.
- 이미지에 주석 달기: 캡처 도구 또는 그림판으로 간단한 텍스트·형광펜 추가.
- 파일로 저장하지 않고 공유: 카카오톡, 이메일, 메신저 등에 Ctrl + V로 즉시 붙여넣기.
- 클립보드 기록 활용: Win + V를 활성화하면 여러 개의 캡처 이미지 관리 가능.
이러한 팁들을 활용하면 업무의 생산성과 커뮤니케이션 정확도가 향상됩니다.
Q&A
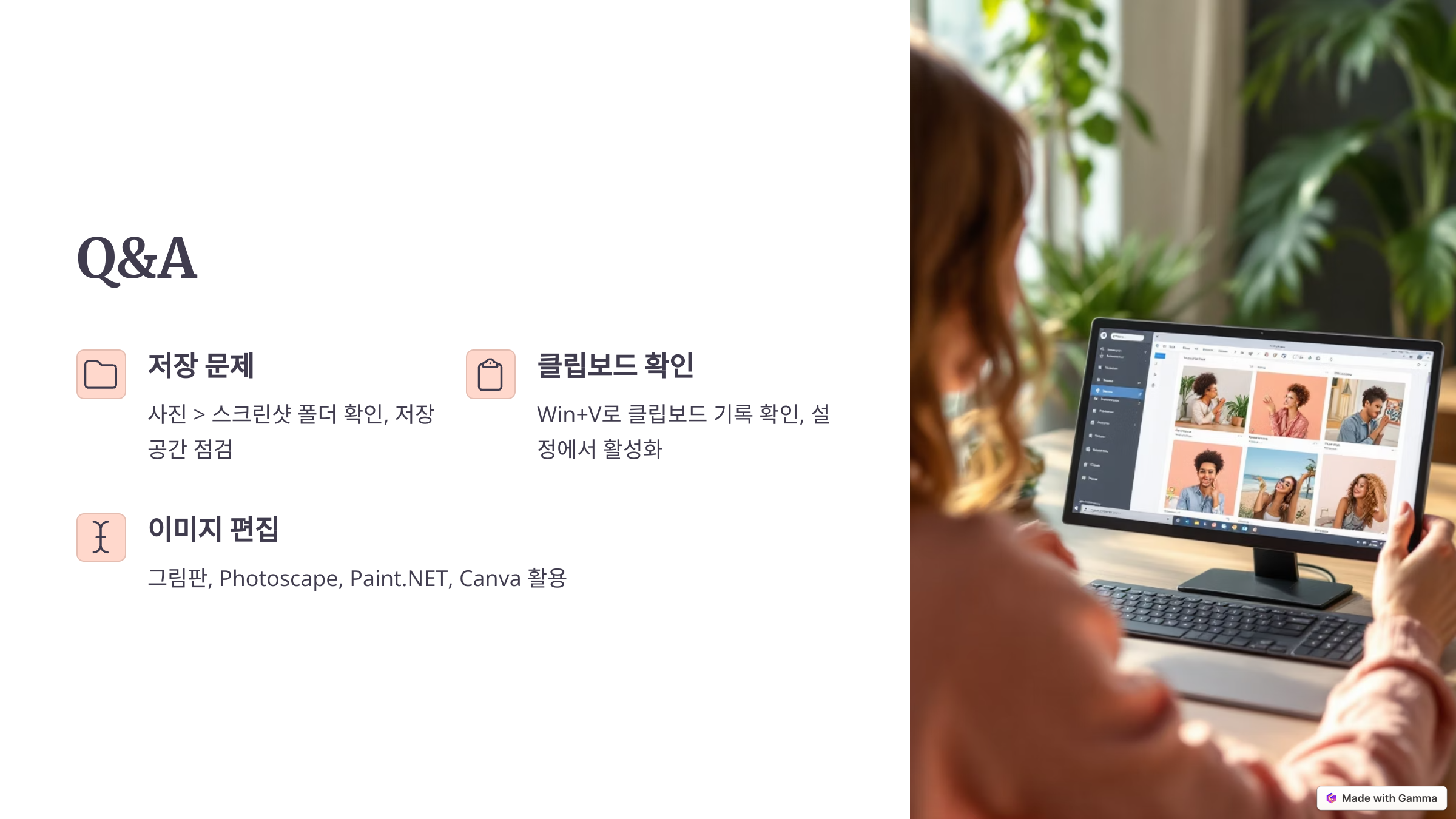
Q1: 스크린샷이 저장되지 않아요. 왜 그런가요?
A1: Win + Print Screen은 '사진 > 스크린샷' 폴더에 저장됩니다. 저장 공간 확인 또는 권한 문제를 점검해 보세요.
Q2: 클립보드에 저장된 이미지를 어떻게 확인하나요?
A2: Win + V 키로 클립보드 기록을 확인하고 이전 캡처도 불러올 수 있습니다. 단, 먼저 설정에서 활성화해야 합니다.
Q3: 캡처한 이미지를 편집하려면 어떤 앱이 좋을까요?
A3: 기본 앱인 '그림판' 외에도 Photoscape, Paint.NET, Canva 등 무료 툴을 사용할 수 있습니다.
반응형
'윈도우이야기' 카테고리의 다른 글
| 아직도 마우스로 클릭하세요 윈도우11 단축키로 해결 (0) | 2025.04.14 |
|---|---|
| 일 잘하는 사람들의 비밀 윈도우11 생산성 팁 10선 (0) | 2025.04.14 |
| 윈도우11에서 화면 녹화하는 가장 쉬운 방법 (0) | 2025.04.14 |
| 삼성노트북 윈도우10 RS1 Windows10 RS2 업그레이드 (0) | 2017.07.22 |
| 아크로벳리더다운 및 설치방법 (1) | 2017.01.24 |




